# Benutzer importieren
# Excel Import Datei downloaden
Um einen Datenimport vorzunehmen, downloaden Sie zuerst die Excel Datei und füllen Sie dieses aus.
Alternativ können Sie auch gleich mit den ersten Schritten für Admins unter Erste Schritte beginnen.
Bitte beachten Sie beim Ausfüllen folgende Punkte:
# Import File Check Liste
Zum Register Eingabe wechseln und starten!
# Excel Datei ausfüllen
- Vorname eintragen
- Nachname eintragen
- Telefonnummer eintragen
- E-Mail-Adresse eintragen
Achtung
- jede E-Mail-Adresse kann nur EINMAL verwendet werden
- soll der Benutzer sich selbst verwalten (Kennzeichen ändern, etc.) wird eine E-Mail Adresse benötigt
- Einladungsmail ausschicken Ja / Nein
- Ja, wenn automatisch eine Einladungsmail ausgeschickt werden soll, dann kann der Benutzer sein Passwort selbst wählen
- Nein wenn nicht
- Info ausfüllen
- z.B. die Personalnummer oder die Parkplatznummer wie es bei Wohnbauten der Fall ist
- NFC UID eintragen
- Kartennummer als Hex Code eintragen, sollten mehrere Karten hinterlegt werden dann diese mit Beistrich trennen
- Kennzeichen eintragen
Achtung
- zwischen Ort und Zahl einen Bindestrich setzen z.B. G-ARIVO1
- mehrere Kennzeichen mit Beistrich trennen
- jedes Kennzeichen darf nur bei EINEM Benutzer hinterlegt sein (eindeutig)
- ein Benutzer kann mehrere Kennzeichen hinterlegen
- Länder Code
- im Register Länder Code den Code suchen, dabei kann im Suchfeld das gesuchte Land eingetragen werden, dieses wird danach in der Tabelle gelb markiert
- es müssen gleich viele Ländercodes wie Kennzeichen eingetragen werden
- mehrere Länder Codes wieder mit Beistrich trennen
- Gruppen Name ausfüllen
- Gruppennamen in welche die Person hinzugefügt werden soll
- können auch mehrere Gruppen sein, dann sind diese aber mit Beistrich zu trennen
Im Register Eingabe werden ganz oben einige Beispiele angezeigt.
# Wichtige Informationen
Pro Firma muss ein EIGENES Excel Sheet erstellt werden.
Die Spalten dürfen NICHT VERÄNDERT WERDEN (keine Spalten hinzufügen, weg löschen oder umbenennen) da sonst ein Import nicht möglich ist!
Die Gruppen können selbst definiert werden und sind je nach Organisation der Firma unterschiedlich. Pro Gruppe können Berechtigungen vergeben werden. Ein Benutzer kann sich in mehreren Gruppen befinden, er muss jedoch MINDESTENS EINER Gruppe zugeteilt sein.
Mögliche Gruppen sind:
- Administrators
- kann Mitarbeiter der Firma anlegen, editieren und Berechtigungen vergeben
- Mitarbeiter
- können Kunden/Besucher/Lieferanten einladen -Temporäre Berechtigungen vergeben
- Bewohner
- können ihr eigenes Kennzeichen verwalten
Beispiele Gruppen
Diese Gruppen sind Beispiele! Jede Firma kann den Gruppennamen frei wählen und die Berechtigungen selbst bestimmen. Die Gruppe Administrators exisitert für jede Firma und kann nicht gelöscht werden. Wie Sie Berechtigungen über die Gruppe vergeben lesen Sie unter Gruppen.
Dem Benutzer können mehrere Kennzeichen zugeordnet werden. Er kann jedoch nur mit einem Kennzeichen einfahren. Wenn alle Kennzeichen gleichzeitig anwesend sein sollen, muss ein Benutzer pro Kennzeichen angelegt werden.
E-Mail-Adresse und Telefonnummer müssen nicht zwingend hinterlegt werden. Möchte sich der Benutzer selbst anmelden dann muss eine E-Mail-Adresse hinterlegt werden.
Mehrere Datensätze müssen mit Beistrich getrennt werden. Leerzeichen müssen nicht eingefügt werden.
Nicht übertragbare Daten
Sind die genannten Punkte nicht erfüllt können die Daten nicht übertragen werden. In diesem Fall wird ein File mit den nicht übertragbaren Daten zurückgeschickt.
# Excel Datei konvertieren
Um die Daten importieren zu können, müssen Sie die Excel Datei zu einer CSV Datei konvertieren.
Dazu müssen Sie sich im Excel auf dem Register Eingabe befinden. Danach klicken Sie auf Datei -> Speichern unter -> Computer -> Durchsuchen.
Im geöffneten Fenster wählen Sie nun als Dateityp CSV UTF-8 (durch Trennzeichen getrennt) (*.csv) und speichern die Datei.
# Die Benutzer in unser System importieren
Um die Benutzer zu importieren, gehen Sie zuerst in der Admin Ansicht auf Benutzer. Unter Optionen wählen Sie Benutzer importieren.
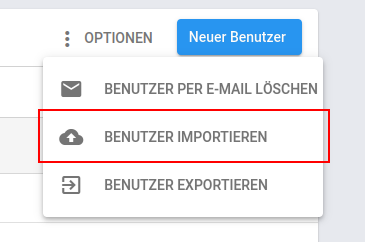
Im geöffneten Fenster können Sie nun die CSV Datei hochladen und importieren. Falls eine Zeile nicht verarbeitet werden kann, wird nach dem Import eine Fehlermeldung angezeigt. Alle anderen Zeilen werden in diesem Fall trotzdem verarbeitet.
Tipp
Sie können auch vorher einen Testlauf vornehmen, um zu überprüfen, ob die Daten richtig eingegeben wurden. Dabei werden die Benutzer nicht importiert!
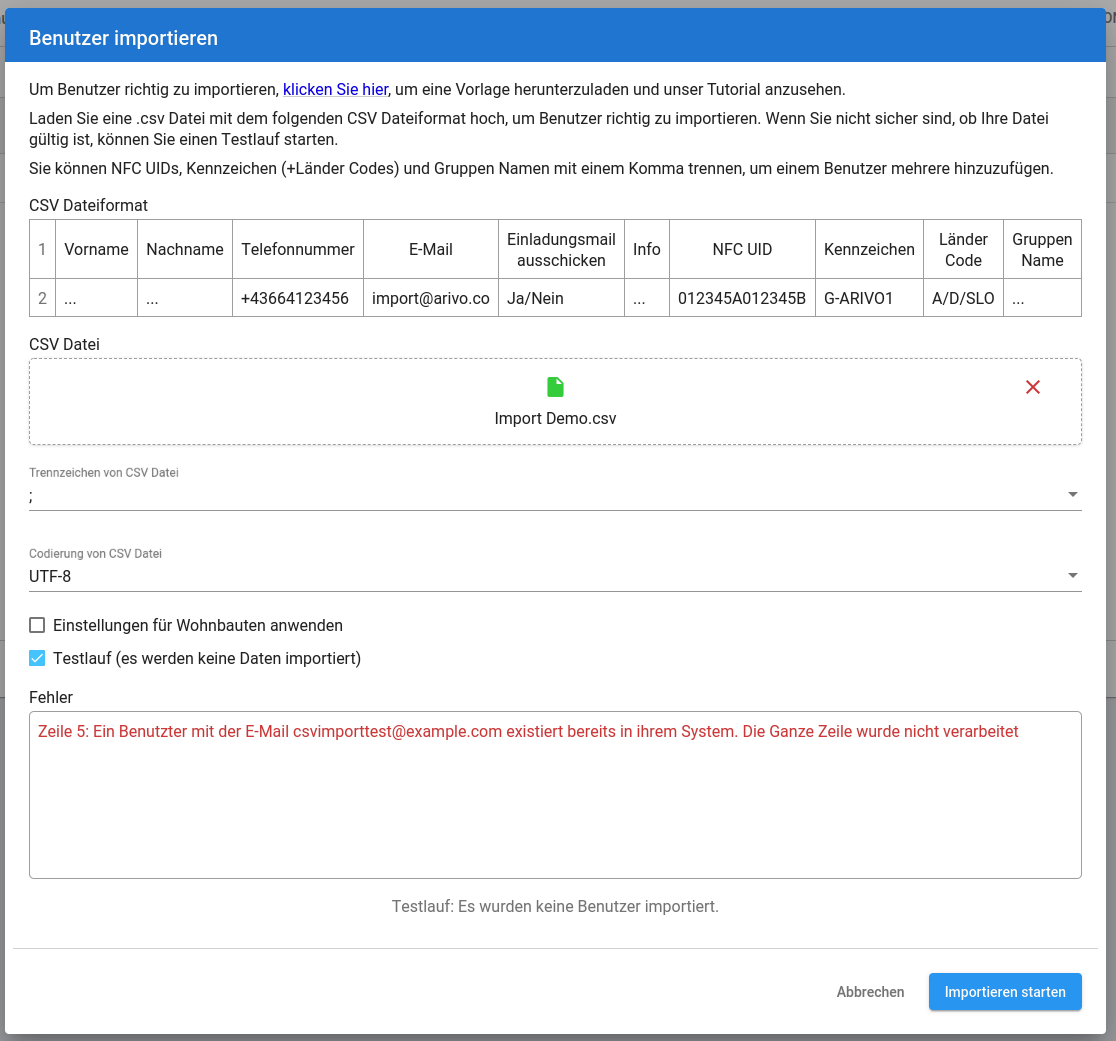
Info
Die Beispiel Zeilen mit der E-Mail csvimport<nummer>@example.com werden beim Import ignoriert.
# FAQ: CSV Trennzeichen
Öffnen Sie die CSV Datei, um zu sehen, welches Trennzeichen verwenden wurde. Falls ein Trennzeichen verwendet wurde, welches unsere Admin Ansicht nicht anbietet, kontaktieren Sie uns.
Alternativ können Sie auch das Standard Trennzeichen in Windows ändern (Tutorial (opens new window) -> unter "Ändern des Listen Trennzeichens für neue Textdateien (Dateien, die Sie beim Exportieren mit "Speichern unter" erstellen)"). Nicht vergessen, danach die Datei neu zu konvertieren.