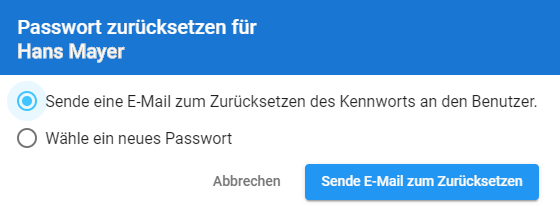# Benutzer
Ein Benutzer ist eine Person und diese Person ist immer einer Gruppe zugeordnet und bekommt über die Gruppe die verschiedenen Berechtigungen.
# Hinzufügen
Klicken Sie hierfür auf neuen Benutzer. Sie müssen den Benutzer einer Gruppe zuordnen.
Kennzeichen selbst pflegen
Wenn eine E-Mail Adresse hinzugefügt wird, erhält der Benutzer automatisch eine Einladungsmail. Mit dieser E-Mail Adresse kann er sich selbst registrieren und sein Kennzeichen selbst pflegen. Wird diese Funktion deakiviert, erhält der Benutzer keine Einladungsmail.
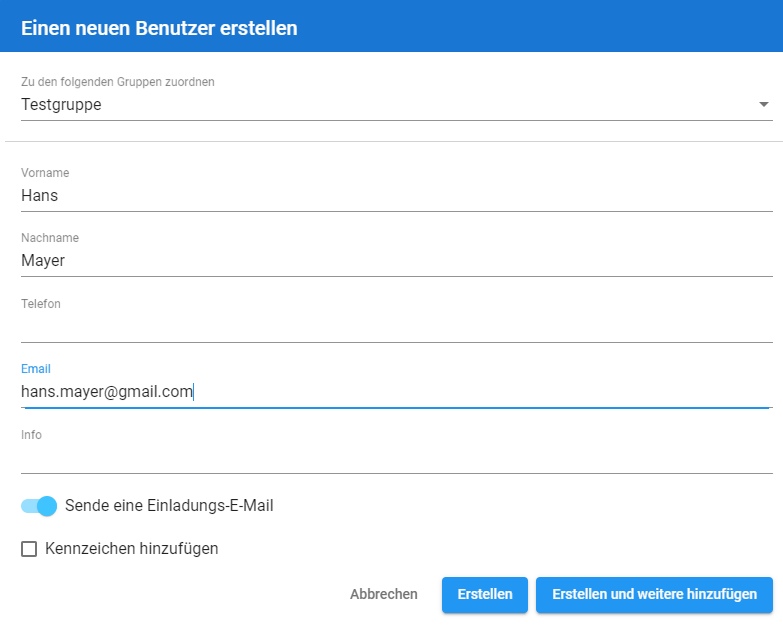
Zusätzlich können Sie gleich ein Kennzeichen hinzufügen:
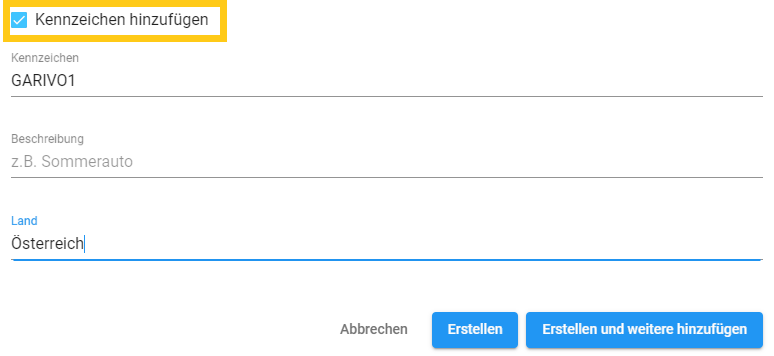
Mit Klick auf Erstellen wird der Benutzer erstellt und das Neue Benutzer Fenster geschlossen.
Mit Klick auf Erstellen und weitere hinzufügen wird der Benutzer erstellt und Sie können im Anschluss weitere Benutzer hinzufügen (ohne das Fenster erneut zu öffnen).
Um mehrere Kennzeichen hinzuzufügen klicken Sie auf den erstellten Benutzer und auf Kennzeichen hinzufügen.
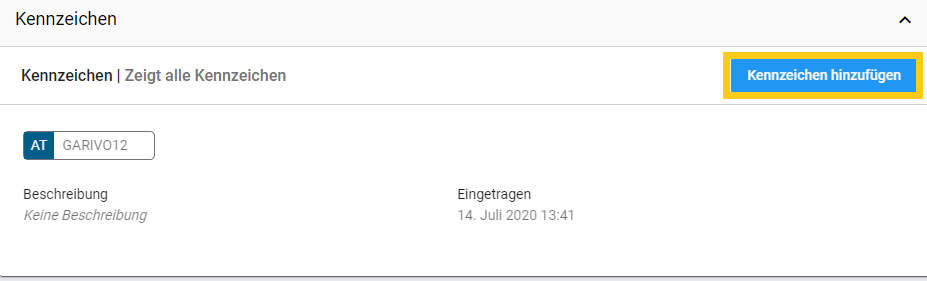
# Benutzerinformation bearbeiten
Um den Namen zu ändern wählen Sie den den Benutzer aus, bei welchem Sie den Namen ändern wollen.
KIicken Sie auf der linken Seite auf den Button Bearbeite Info.
Nun können Sie den Namen beliebig ändern. Vergessen Sie nicht den neuen Namen zu speichern.
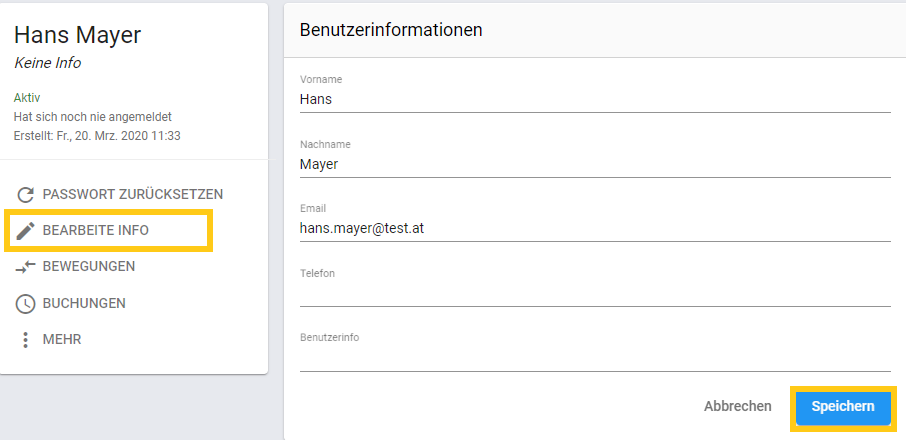
# Löschen
Sie können einen Benutzer löschen, indem Sie den zu löschenden Benutzer markieren und anschließend auf das Mülleimersymbol klicken.

Warnung
Wenn ein Benutzer mit seinem Kennzeichen gelöscht wird, hat er keine Berechtigungen mehr.
# Übergabe
Die Übergabe eines Benutzers ist nur dann möglich, wenn es sich um Wohnbauten handelt. Hierbei wird der alte Benutzer gelöscht und der neue Nutzer erhält die Zugangsberechtigung. Wollen Sie den Benutzer wechseln, suchen Sie zuerst den alten Benutzer über die Suchfunktion und wählen diesen anschließend aus, indem Sie auf seinen Namen klicken.

Das Fenster des gewünschten Benutzers erscheint. Klicken Sie nun auf den Button Account übergeben.
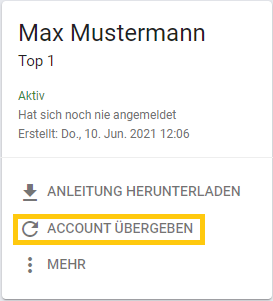
Es erscheint jetzt ein Fenster, in welches Sie die Daten des neuen Benutzers eingeben können:
- Vorname
- Nachname
- Telefon (optional - ist bei Wohnbau nicht notwendig)
- E-Mail Adresse (optional - ist bei Wohnbau nicht notwendig)
Einführungsmail senden
Wenn Sie den Schalter Sende eine Einführungsmail aktivieren, bekommt der neue Nutzer automatisch eine E-Mail (falls Sie diese eingegeben haben) mit dem PIN-CODE zugesandt.

# Parkgenehmigung
Achtung
Eine Parkgenehmigung kann der Benutzer nur über eine Gruppe bekommen. Er muss einer Gruppe zugeordnet werden, die eine entsprechende Genehmigung besitzt.
Wie Sie der Gruppe eine Parkgenehmigung vergeben finden Sie unter Gruppen ➜ Parkgenehmigung vergeben.
# Gruppenmitgliedschaft und Berechtigung
Achtung
Sämtliche Berechtigungen (z.B. eigene Nummernschilder verwalten, erlaubt Parksharing zu benutzen, etc.) können nur über die Gruppen vergeben werden. Der Benutzer muss in eine Gruppe hinzugefügt werden, die eine solche Berechtigung besitzt.
Wie Sie der Gruppe Berechtigungen vergeben finden Sie unter Gruppen ➜ Hinzufügen.

Mit Klick auf den Pfeil öffnet sich die Liste der Gruppen und der Benutzer kann in andere Gruppen hinzugefügt werden. Ist ein Benutzer Mitglied von mehreren Gruppen erhält er alle Berechtigungen der jeweiligen Gruppen.
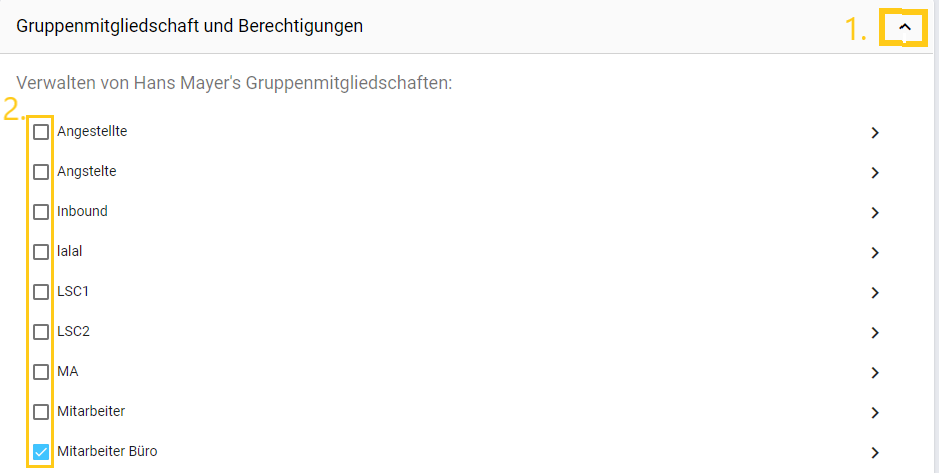
# Admin hinzufügen
Wenn Sie einen neuen Admin hinzufügen wollen, müssen Sie diesen in die Administrators Gruppe hinzufügen.
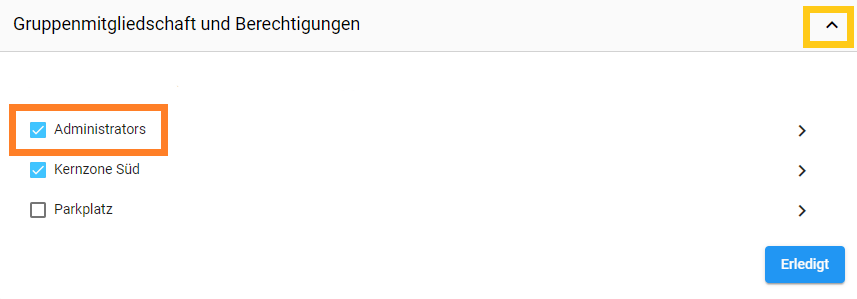
# Kennzeichen pflegen
Klicken Sie auf den Benutzer. Unter dem Punkt Kennzeichen sehen Sie alle hinterlegten Kennzeichen. Mit Klick auf den kleinen Pfeil können Sie Kennzeichen bearbeiten, löschen oder neue hinzuzufügen.
# Neues Kennzeichen
Um ein neues Kennzeichen hinzuzufügen klicken Sie auf Kennzeichen hinzufügen.
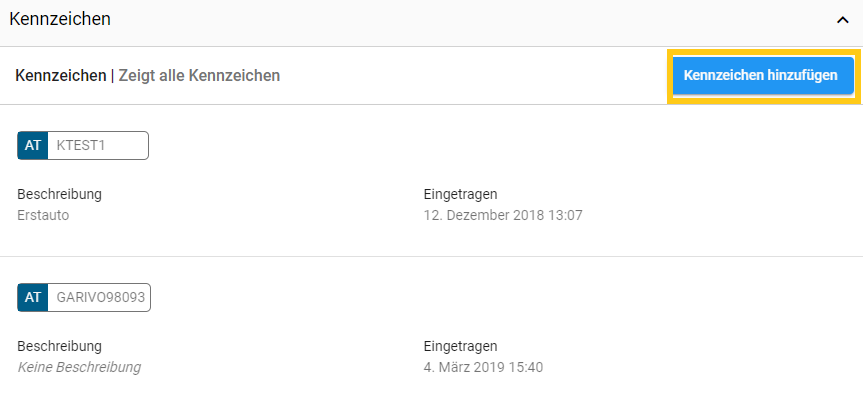
Fügen Sie das Kennzeichen und das Land hinzu und speichern Sie die Eingabe.
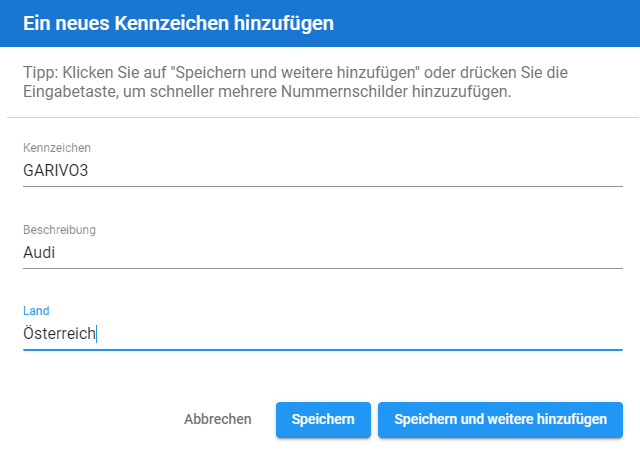
# Kennzeichen löschen
Um ein Kennzeichen zu löschen fahren Sie mit der Maus in das Feld des Kennzeichens und klicken Sie auf das Löschen Symbol.
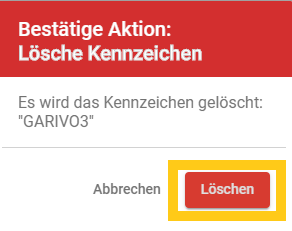
# Kennzeichen bearbeiten
Um ein Kennzeichen zu bearbeiten müssen Sie das entsprechende Kennzeichen löschen und im Anschluss ein Neues hinzufügen.
# Mehrere Kennzeichen
Ein Benutzer kann auch mehrere Kennzeichen haben. Fügen Sie die anderen Kennzeichen wie oben beschrieben hinzu.
Achtung
Ein Benutzer kann allerdings nur mit einem Kennzeichen gleichzeitig anwesend sein. Möchte er mit seinem zweiten Kennzeichen einfahren, muss er zuerst mit seinem ersten Kennzeichen den Parkplatz über den Ausfahrtsschranken verlassen.
Wenn Sie möchten, dass der Benutzer mit 2 Kennzeichen anwesend sein kann müssen Sie auch 2 Benutzer erstellen (pro Benutzer ein Kennzeichen).
Wenn Sie möchten, dass ein Benutzer mit 5 verschiedenen Kennzeichen einfahren darf, jedoch nur mit maximal 2 gleichzeitig gibts es zwei Möglichkeiten:
# 1. Lösung
Sie erstellen einen Benutzer und fügen 5 Kennzeichen hinzu. Danach erstellen Sie einen Parkplatz mit der Größe 2 und deaktivieren (Häkchen weg tun) Anti Passback (weitere Informationen hierzu finden Sie unter Parkplätze ➜ Details hinzufügen). Zum Schluss erstellen Sie noch eine Gruppe, fügen den Benutzer hinzu und wählen den soeben erstellen Parkplatz aus (weitere Informationen finden Sie unter Gruppen).
# 2. Lösung
Sie erstellen für jedes Kennzeichen einen eigenen Benutzer. Danach erstellen Sie einen Parkplatz mit der Größe 2 und aktivieren Anti Passback (weitere Informationen hierzu finden Sie unter Parkplätze ➜ Details hinzufügen). Zum Schluss erstellen Sie noch eine Gruppe und fügen alle 5 Benutzer hinzu und wählen den erstellten Parkplatz aus (weitere Informationen finden Sie unter Gruppen).
# NFC Karte hinterlegen
Verfügen Benutzer über eine NFC Karte können Sie auch mit dieser den Schranken öffnen. Klicken Sie auf Zusätzliche Medien und auf NFC Karte hinzufügen.

Vergeben Sie der Karte einen beliebigen Namen. Geben Sie den Hex Code ein oder legen Sie die Karte auf unseren Kartenleser. Besitzen Sie noch keinen Kartenleser, können Sie uns gerne kontaktieren.
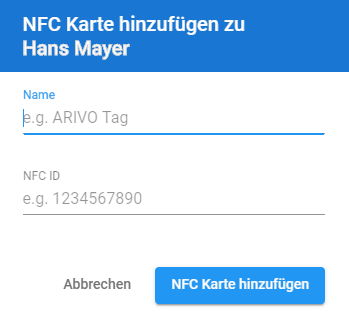
Möchten Sie eine NFC Karte löschen müssen Sie mit der Maus in das Feld der Karte fahren. Danach erscheint auf der rechten Seite ein kleiner Mülleimer. Mit Klick darauf können Sie die NFC Karte löschen.
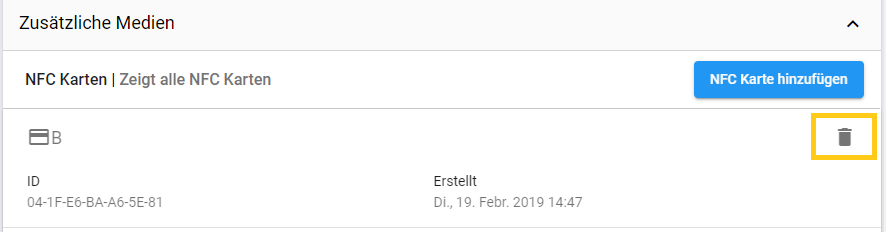
# QR Code
Benutzer können auch mit ihrem eigenen QR Code den Schranken öffnen z.B. wenn das Kennzeichen nicht gelesen werden kann oder der Benutzer mit dem Motorrad einfahren möchte. Klicken Sie auf Zusätzliche Medien und auf QR Code aktivieren. Der QR Code gilt pro Benutzer.


# Ausdruck herunterladen
Sie können den Ausdruck herunterladen und ausdrucken, klicken Sie dazu auf Ausdruck herunterladen.
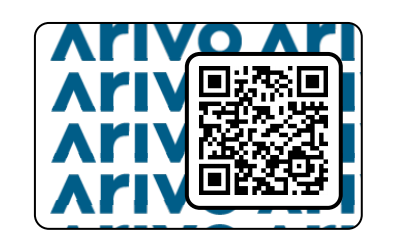
# Zugangskarte anzeigen
Sie können auch die personalisierte Zugangskarte per Mail an den Benutzer senden, klicken Sie dazu auf Zugangskarte anzeigen.
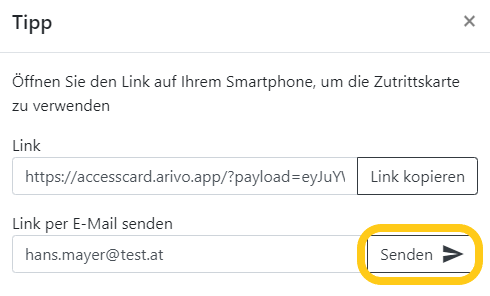
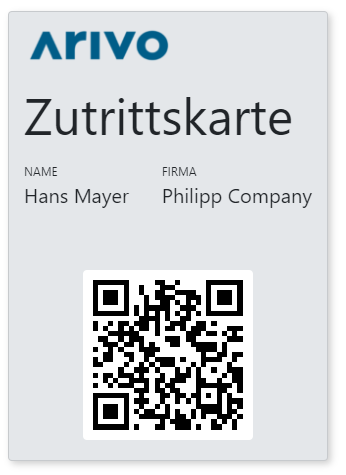
Um einen neuen QR Code zu generieren klicken Sie auf die entsprechende Funktion. Sie erhalten danach einen neuen QR Code. Der alte QR Code ist danach ungültig.
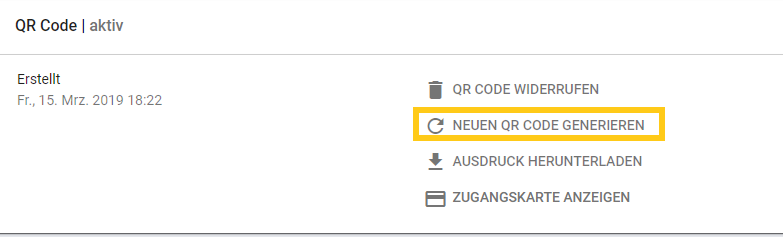
# Passwort zurücksetzen
Sie können das Passwort des Benutzers zurücksetzen.
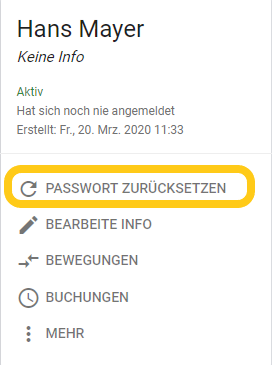
Sie können dem Benutzer eine E-Mail zum Zurücksetzen des Kennworts senden oder selbst ein neues Passwort wählen. Senden Sie danach das gewählte Passwort an den Benutzer.